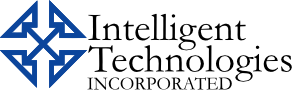When you consider that workers spend up to 40% of their workday inside of their Outlook email inbox, it’s no surprise that Outlook tips and tricks are always in high demand. In fact, our second most popular blog post for last year was “Five All New Time Saving Outlook Tips for 2019.” Now for those of you who are hungry for more great Outlook hacks, I am back with five new Outlook tips and tricks 2020. Each of these help you make the most of your time and work smarter, not harder.
Like last time, here’s a list with links to the Outlook tips and tricks 2020 we will cover in today’s blog. That way, you can jump to the ones that interest you most, if you don’t have time to read the whole blog right now.
- Avoid Typos, Use Drag-And-Drop Instead
- Navigate Outlook like a Pro with Keyboard Shortcuts
- Don’t Say It, Show It
- File Emails for Distraction Free Reading
- Write Your Message Now, Send Later
Outlook Tip for 2020 #1: Avoid Typos, Use Drag-And-Drop Instead
Even for people who consider themselves good at keyboarding, the more you type, the more you open yourself up to typos. These are not only annoying but are also a drain on your productivity. Little known drag-and-drop capabilities in Microsoft Outlook make it easy to avoid time-consuming or embarrassing mistakes. Let’s say, you need to create a new contact based on the information in a specific email message. To do that, simply click and drag the email and drop it over the shortcut options pictured below.

Like magic, a new contact will open with the name and address already entered. You can also drag and drop an email onto the “Calendar” option to create an appointment or meeting with the email recipient instantly. Likewise, you can create notes or tasks by dragging an email on to the appropriate menu item.
Better yet, the process also extends to contact records, not just emails. You can:
- Drag any contact to tasks.
- Drag any contact over the email icon to create a new message with the recipient already filled in.
- Drag a contact onto the calendar icon to create a new appointment.
Outlook Tips for 2020 #2: Navigate Outlook like a Pro with Keyboard Shortcuts
Although large quantities of typing can be error-prone, sometimes constantly switching between your keyboard and mouse really slows you down. For those instances, keyboard shortcuts are a good alternative. Here are the four most popular:
- Ctrl + Enter – Send your message
- Ctrl + Shift + C – Create a new contact
- Ctrl + Shift + M – Create a new email message
- Ctrl + Shift + Q – Create a new meeting request
Outlook Tips for 2020 #3: Don’t Say It, Show It
Sometimes describing things using just the written word can be slow and clumsy. If you find yourself in a situation where it would be easier to show someone something rather than telling them, but you don’t want to slow your recipient down with attachments, try this. Add images to the body of your email.
Here’s how it works.
- Place your cursor in the text where you would like your image to display.
- In the Outlook ribbon go to Insert > Pictures. To select a picture from the web, choose Insert > Online Pictures.
Just like that, your picture will appear in the email. Need to resize the image? No problem. Click the picture and handles will appear at each of its four corners. Click and drag those to resize your image. No fuss, muss or photo editing software required.
Outlook Tips for 2020 #4: File Emails for Distraction Free Reading
As any productivity expert will tell you, constantly switching between applications is not the best use of your time. So, instead of checking your emails multiple times a day, how about filing them away for safekeeping until you’re ready to read them all at once? Sound intriguing? Here’s how it’s done.
- Create a new folder in Outlook – Ctrl + Shift + E
- Next, set up your filing rules. Find a message you would like to move into your folder to read later.
- Right-click it, select “Rules.”
- Then, choose “Always Move Messages from.”
- Choose your new folder
- Continue this process until you have created a new rule for each sender whose messages you wish to move.
Outlook Tips for 2020 #5: Write Your Message Now, Send Later
This tip is particularly useful if your team is spread out across the globe, all working different hours. Or if you have a coworker on vacation to whom you would like to send a message. But you’re afraid if you send it right away, it might get lost in the noise of all the junk mail and unimportant messages they received while away. A tool called “Delay Delivery” in Microsoft Outlook allows you to write a message now and schedule it to arrive whenever you choose. Here’s how it works:
- Compose your message as you normally would. Just be careful not to hit “Send.”
- Go up to the Outlook ribbon, choose the “Options” tab
- Click the “Delay Delivery” icon
- A new dialog box will open. In the “Delivery Options” section, you will see an option “Do not deliver before.” Click the checkbox to the left.
- Then, use the drop-down menus to the right to select the date and time at which you would like to deliver the message
- Click “Close”
- Go back to the message you wrote a few moments ago. Click “Send”
We hope you find these Outlook tips and tricks 2020 useful. Leave us a note in the comments to let us know which one was your favorite. Want to read more productivity tips like this? Check out our other Microsoft Office blogs.