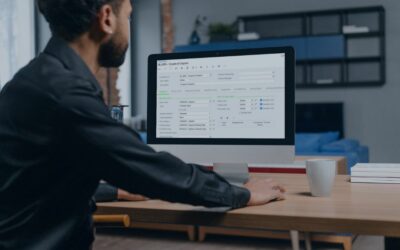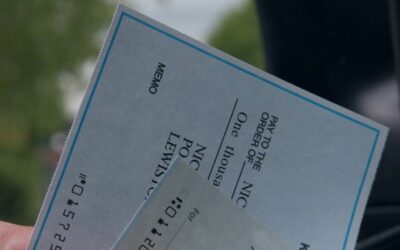You may be a business analyst, finance or accounting professional or project manager. But, if you’re reading this, you probably spend much of your day working with Excel. To help you do more in less time, I will share with you five timesaving tips for the new Microsoft Excel. Even if you’ve been using Microsoft Excel 2016, the latest version of Excel for a while now, I bet at least one of these tips will teach you something new. If you find these tips helpful, leave us a comment below to let us know which one is your favorite. Now, let’s get to it!
Microsoft Excel 2016 Tip #1: Smart Lookup
With Smart Lookup powered by Bing, you can access all the information available on the World Wide Web without ever having to leave Excel. To use Smart Lookup, all you must do is type a search term in the box at the top of the ribbon that says, “Tell me what you want to do…” Then, a sidebar labeled, “insights” will open with a variety of information and links relevant to your search. If you decide you want to explore one of them further, just click it.
Microsoft Excel 2016 Tip #2: One-Click Forecasting
With Excel 2016’s forecast sheet button, you can easily use historical data to create charts that predict things like future consumer trends, inventory requirements or sales. Don’t waste time entering all the formulas by hand. Just enter your data, press the forecast sheet button and Microsoft Excel takes care of the rest.
Microsoft Excel 2016 Tip #3: 3-D Maps
With the 3-D maps tool in Microsoft Excel 2016, you can easily make cool 3-D maps and models that help you uncover patterns in your data as they relate to location and time. For example, if you work for an energy company you might use these 3-D maps to show you which of your plants is outputting the most energy. Or, you’re in retail and want to see profitability by store or region.
Microsoft Excel 2016 Tip #4: Ink Equation
Have you ever tried to write an equation in Microsoft Excel, or Word, just by selecting from the available symbols? If you have, you know it can be tough. So, in the latest version of Microsoft Excel, a new feature that makes this much easier. With ink equation, you can use your mouse (on a computer or laptop), or your finger or touch stylist (on a tablet, or other touch device) to write equations by hand. Excel will then convert what you write into text and symbols.
Microsoft Excel 2016 Tip #5: Co-Authoring
How many times have you been collaborating with a coworker on a file and found it very cumbersome and confusing to keep emailing revised copies back and forth? It is easy to lose track of which file is the most recent version. But not anymore. The co-authoring feature introduced with the new Microsoft Excel lets you store your document in the cloud and give a link to it to anyone you would like to have view or edit the file. Even people outside your organization. Thus, you can be confident everyone is working on the same file and has the latest version. We hope you have found these Excel 2016 tips and tricks useful. For more information, please check out this webpage. It goes into greater detail on each one tip I shared with you today, including video and screenshots. And, it also gives you four more bonus tips I did not cover. Want to upgrade to Microsoft Excel 2016? Consider Office 356. It gives you access to the latest and greatest versions of all the Microsoft Office tools you already know and love. Plus, a bunch of other cloud applications. Learn more.