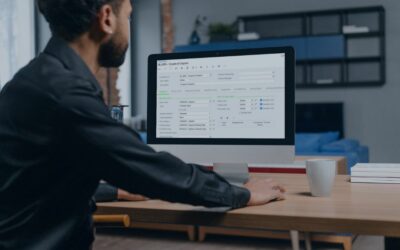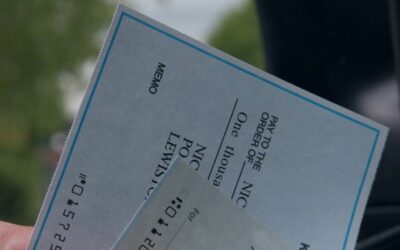Today, I want to take a bit of a departure from our usual ERP centric conversations and give you a quick OneDrive how about a handy feature called Fetch. Because I’m sure we’ve all had at least one experience where it could have come in handy.
We’ve all done it, forgot to bring along an important document for that business meeting or school presentation. You probably have vivid memories of your stomach sinking as you started frantically searching your computer, notebook or flash drive for that all-important file. Find it, and there was an immediate sense of relief. Don’t, and you had no choice but to rebuild it hurriedly before your deadline struck. No matter which way your story ended, I’m sure the experience made you double check your files are always exactly where you need them to be.
Still, no matter how prepared you are, the unexpected still happens from time to time. Thankfully, cloud computing, particularly data storage has made the scenario much less likely to ruin your day. Microsoft OneDrive, one of the most popular cloud storage solutions now offers a feature called Fetch. It allows you to access files you stored locally on one computer remotely from another. You can even access information stored on network drives, assuming they are mapped or included in the computer’s libraries. Better yet, Fetch is for much more than moving files from one computer to another. You can also download copies of them to work on, stream videos or watch a slideshow of your photos.
Let’s look at how it works.
OneDrive How to: Fetch Set up
To take advantage of this amazing tool, first you must enable it in your OneDrive account. Doing this is easy.
- Make sure you have the OneDrive app installed on your computer.
- Click the OneDrive cloud icon in the far right corner of your taskbar.
- At the bottom of the window that opens, you will see three icons, the one on the right will be a set of three dots.
- Click the three dots. A new pop-up menu will open.
- Click “Settings.”
- Again, a new window will open.
- On the “Settings,” tab in the section labeled, “General,” check the box next to “Let me use OneDrive to Fetch any of my files on this PC.”
- Click “OK”
- Restart your OneDrive app to complete the set-up process
OneDrive How to: Using Fetch to Access Files Remotely
- Navigate to OneDrive.com.
- In the left side navigation menu, you’ll see an option for “PCs”, click it.
- Here, you will see the names of all PCs with Fetch enabled. Choose the PC from which you wish to Fetch a file(s).
- Next, the website may ask you to enter a verification code. Once that’s done, you’ll see the available files and choose the ones you’d like to work with.
Important Notes about OneDrive Fetch
- Currently, this feature is not available on OneDrive for Business. If you would like to use Fetch to make sure you always have access to your important files, but don’t yet have a personal OneDrive account, don’t worry. Setting it up is easy and free. Here are some instructions.
- You cannot Fetch files on a PC running Windows 8.1 or a Mac. But you can use a Windows 8.1 computer or Mac to Fetch files off a Windows 7 or 10 computer with OneDrive Fetch enabled.
- To Fetch files using a mobile device, you must use your mobile browser running in desktop mode, not the OneDrive mobile app.