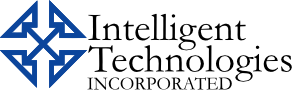If you’re like me, you occasionally must write lengthy documents for work or school. And at the start of one of these projects, it always seems like writing the contents of these documents will be where you spend most of your time. But often, once you’ve gotten your rough draft done, you realize that creating the document contents is only half the battle. Sometimes giving them the cohesive formatting they deserve can be a frustrating and time-consuming process. Especially if you don’t know about all the formatting tools at your disposal and how to use them. So today, I want to share with you five of my favorite formatting features in Microsoft Word and show you how they can make formatting your next lengthy document a breeze.
Formatting Features in Microsoft Word #1: Use Sections to Your Advantage
Sections are a very helpful tool for formatting documents with a lot of pages in Microsoft Word. Use them if instead of styling the entire document the same, you would like to give different portions of it their own styling characteristics. Two common places where sections come in handy are a table of contents or an appendix. By setting up sections in your document as you write it, you’ll save yourself many formatting headaches later.
To create a new section in your document:
- On the ribbon go to Layout >Breaks.
- Click the drop-down arrow. Choose “Next Page” if you would like your new section to begin on the next page. Choose “Continuous” if you would like to insert the section break on your current page.
Formatting Features in Microsoft Word #2: Save Styling You Use Frequently with Quick Styles
Let’s say there’s a document you create repeatedly. Maybe it’s your monthly metrics report for work or a weekly homework assignment for school. If your company or teacher requires you to always format these documents the same way, Quick Styles is a marvelous way to save yourself a lot of time. With them, you can set up your formatting preferences once and reuse them with a single click.
To create a Quick Style:
- Format the text how you would like it.
- Highlight it,
- On the ribbon at the top of your screen, select the “Home Tab”
- Go up to the styles pane. Here you will see the default styling options. Things like “Normal”, “No Spacing”, “Heading 1, 2 and 3”, “Title”, “Subtitle”, etc.
- To create your own, click the drop-down arrow on the bottom right of the styles pane. This opens an extended list of style options, one of which is to “Create a Style.” Click that.
- A new dialog box will open asking you to give your style a name. Fill in the name of your choice and click “OK.” Just like that, you’ve saved your new style all it takes to apply it to any text is clicking its name in the styles pane, just as you would with any of the default style settings.
Formatting Features in Microsoft Word #3: Auto Text
This formatting feature is like the last in that it gives you a simple way to re-create something you need frequently. But, in this case, instead of creating a style, you can save blocks of text for future use. This is great if you need to add your contact information to a document, boilerplate information about your company or even a legal disclaimer. Typing these things over again just wastes time, so why do it if you don’t have to?
To use Auto Text:
- Type the text out as you normally would. Or, if it’s already in your document, highlight it.
- In the ribbon, select the “Insert” tab.
- Find the “Quick Parts” option on the right side of the ribbon.
- Click the drop-down arrow next to it and select Auto Text.
- If you already have text highlighted, you will see an option to “Save Selection to Auto Text Gallery”. Click that.
- A new dialog box will open.
- Give your text snippet a name.
- Click OK. You’ve now added to the Quick Parts Gallery for easy access anytime you need it.
Formatting Features in Microsoft Word #4: Format Painter
Like Quick Styles, Format Painter is an effortless way to add style to your text. Let’s say you have a piece of text in your document, you like the look of, but you don’t want to save it to your styles gallery since you won’t be using it repeatedly in future documents. Or maybe you’ve copied and pasted text from another document into the one you’re working on and when you pasted the text, its formatting came with it. But that formatting doesn’t match the style of your new document. Format Painter is a painless way to fix these issues.
To use Format Painter:
- Highlight the text you want to copy the formatting of.
- On the ”Home” tab of the ribbon, look for the “Format Painter” button. You can usually find it on the left-hand side of the ribbon.
- With your text highlighted, click it.
- Find the text you’d like to change the formatting of. Highlight it. You should see a paintbrush icon next to your cursor, showing you it has loaded the formatting into the Format Painter.
- Once you release your mouse button, it will change the formatting of your highlighted text to match that of the text you selected before clicking the “Format Painter” button.
Formatting Features in Microsoft Word #5: Delete Blank Page
Sometimes, when you work on a lengthy document somehow blank pages often mysteriously add themselves and removing them later can be a genuine pain in the neck. Here are a couple tips on how to solve this frustrating issue.
The quickest way to delete a blank page at the end of your document:
- Press “Control + Shift +8” to show paragraph marks or click the paragraph icon on the “Home” tab of the ribbon (in the paragraph section).
- Highlight the paragraph mark at the very bottom of the page.
- Using the font size box (in the font section) of your ribbon’s “Home” tab, set the font size to 01.
- Press “Enter.”
- This will make the end paragraph Microsoft Word automatically added to your document tiny so that it fits on the last page with the rest of your content.
To remove unwanted pages in the middle of your document:
- Press “Control + Shift +8” to show paragraph marks or click the paragraph icon on the Home tab of the ribbon (in the paragraph section).
- Find the unnecessary page break.
- Click it and press “Delete.”
With these tips in mind, you should be able to format your next multi-page Word document like a pro. For more great Microsoft Word tips like this, visit the Microsoft training page or check out our other Microsoft Office tips and tricks blog posts.